In today’s dynamic software development landscape, converting multi-frame TIFF files to GIF format has become essential for developers working on web-based applications, cloud services, and image processing tools.
TIFF (Tagged Image File Format) is renowned for its high-quality imaging capabilities, making it a staple in industries like photography, medical imaging, and design. Conversely, GIF (Graphics Interchange Format) is a lightweight, web-friendly format celebrated for its animation support and compression efficiency.
This comprehensive guide explores how to seamlessly convert multi-frame TIFFs to GIFs in cross-platform .NET environments. By leveraging advanced libraries and tools, developers can efficiently manage this conversion process to meet the demands of modern applications.
Understanding TIFF and GIF Formats
What is TIFF?
“TIFF is a flexible, high-quality image format frequently used in a variety of professional fields.”
- Support for Multi-Frame Images: Ideal for storing sequences, such as animations or layered images.
- High-Resolution Capability: Supports detailed imaging for photography, medical scans, and technical graphics.
- Compression Flexibility: Allows both lossless and lossy compression methods.
However, TIFF’s lack of native web browser support makes it unsuitable for web-based applications without conversion.
What is GIF?
GIF is a web-friendly format optimized for animations and simple graphics. Key attributes include:
- 256-Color Palette: Best for logos, icons, and simple animations.
- LZW Compression: Ensures efficient file size reduction without significant quality loss.
- Cross-Platform Compatibility: Universally supported across browsers and software.
Due to its lightweight nature, GIF is a preferred choice for web applications, especially for animated content.
read also:Now College 1v1 LOL: The New Trend in College Gaming
Challenges of Converting Multi-Frame TIFF to GIF
“Transforming multi-frame TIFF files into GIF format comes with a range of challenges:”
- Platform Compatibility:
- Libraries like System.Drawing.Common are Windows-specific and unsuitable for cross-platform .NET projects.
- Frame Handling:
- TIFF frames may vary in size and color depth, requiring normalization during conversion.
- Compression Adjustments:
- TIFF often uses lossless compression, while GIF relies on LZW compression, necessitating optimization to maintain quality.
- Performance Constraints:
- Processing large TIFF files or numerous frames efficiently can be resource-intensive, especially in cloud environments.
Tools for Multi-Frame TIFF to GIF Conversion in .NET
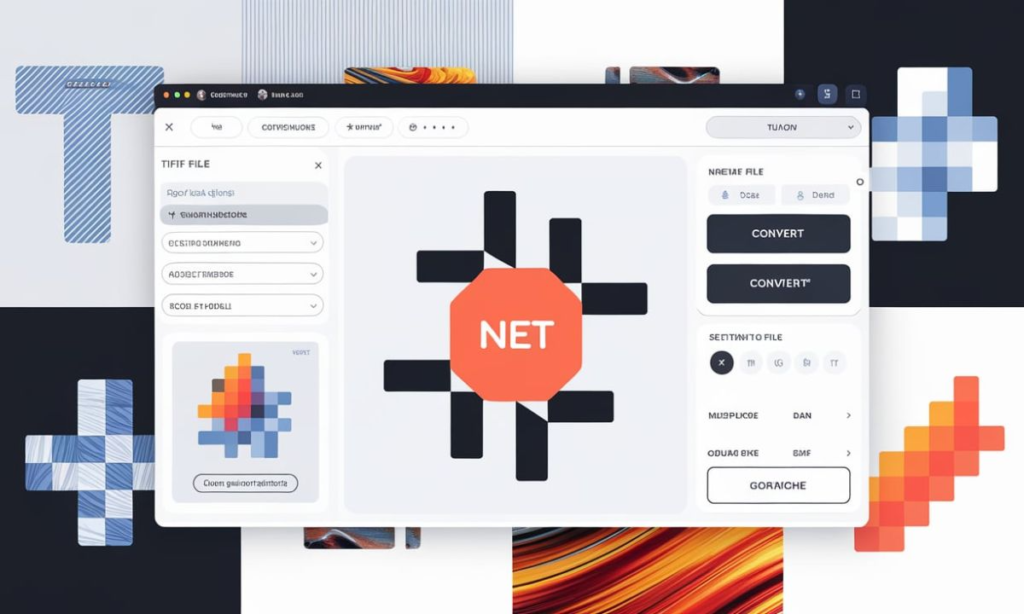
Here are some recommended libraries for handling this conversion in a cross-platform .NET environment:
| Library | Features | Cross-Platform Compatibility |
| ImageMagick (Magick.NET) | Multi-frame support, animation configuration, cross-platform | High |
| ImageSharp | Lightweight, customizable color management, basic TIFF/GIF support | High |
| Aspose.Imaging | Advanced image manipulation, multi-frame handling, commercial support | High |
| SkiaSharp | 2D graphics rendering, adaptable for specific cases | Medium |
ImageMagick (Magick.NET)
Magick.NET, a .NET wrapper for ImageMagick, is particularly powerful for this task. It offers:
- Seamless multi-frame image handling.
- Advanced features like animation delay configuration and dithering.
- Compatibility with .NET Core and .NET 6+.
Step-by-Step Guide to Convert Multi-Frame TIFF to GIF

This section details the process using Magick.NET.
Step 1: Install Required Libraries
Use the NuGet Package Manager to install Magick.NET:
Install-Package Magick.NET-Q8-AnyCPU
Step 2: Load the TIFF File
Load the multi-frame TIFF using MagickImageCollection:
using ImageMagick;
var tiffFrames = new MagickImageCollection(“input.tiff”);
Step 3: Configure GIF Properties
Set properties such as animation delay and loop count:
foreach (var frame in tiffFrames)
{
frame.AnimationDelay = 100; // Set delay in milliseconds
frame.Resize(500, 500); // Ensure consistent dimensions
}
Step 4: Save as GIF
Write the processed frames to a GIF file:
tiffFrames.Write(“output.gif”);
Step 5: Test the Output
Verify the output by loading the GIF in a viewer or embedding it in a web application.
Optimization Tips for High-Quality Conversion
- Color Management:
- Use dithering to manage GIF’s 256-color limitation and minimize quality loss.
- Frame Resizing:
- Ensure all frames have uniform dimensions to avoid distortions.
- Compression Settings:
- Experiment with LZW compression settings for optimal quality and size balance.
- Resource Management:
- Process large TIFF files in batches to minimize memory consumption.
Benefits of Cross-Platform Libraries
Cross-platform libraries like Magick.NET and ImageSharp provide:
- Seamless Deployment: Compatible with Windows, macOS, and Linux.
- Cloud Integration: Suitable for Dockerized and serverless environments.
- Performance Efficiency: Optimized for high-performance applications.
Use Cases for TIFF to GIF Conversion
- Web Development:
- Convert high-quality TIFF scans into lightweight GIFs for faster web page loading.
- Data Visualization:
- Simplify multi-frame scientific data for interactive web visualization tools.
- Marketing and Media:
- Transform product photography into engaging GIF animations for social media campaigns.
Common Pitfalls to Avoid
- Unsupported Libraries:
- Avoid Windows-specific libraries like System.Drawing.Common in cross-platform projects.
- File Size Issues:
- Optimize frame resolution and count to prevent oversized GIFs.
- Inconsistent Frame Properties:
- Ensure uniform frame size and color depth for seamless conversion.
FAQs
1. What makes GIFs suitable for web applications?
“GIFs are lightweight and highly compatible with nearly all web browsers.”
Their animation capabilities and efficient LZW compression make them ideal for simple graphics, logos, and animated content.
2. Can TIFF files be directly displayed in web browsers?
No, TIFF files are not natively supported by web browsers. Conversion to web-friendly formats like GIF or PNG is necessary for display on web applications.
3. How can I ensure consistent frame dimensions during conversion?
Use image processing libraries like Magick.NET or ImageSharp to resize frames to uniform dimensions before saving them as a GIF.
4. What are the advantages of using cross-platform libraries?
Cross-platform libraries like Magick.NET enable seamless deployment across Windows, macOS, and Linux, making applications more versatile and cloud-compatible.
5. Are there any licensing concerns with using Magick.NET?
Magick.NET is open-source but relies on ImageMagick, which has its own licensing terms. Review these terms to ensure compliance, especially for commercial projects.
Conclusion
Converting multi-frame TIFF to GIF in cross-platform .NET environments is essential for creating robust, web-compatible applications. By leveraging modern libraries like Magick.NET, ImageSharp, and Aspose.
Imaging, developers can efficiently manage this process, ensuring high-quality results across platforms. This capability unlocks opportunities in web development, scientific visualization, and digital marketing, making TIFF-to-GIF conversion a valuable skill in the developer’s toolkit.
By following the best practices and addressing challenges like color management, compression, and frame resizing, developers can optimize performance and quality, ensuring their applications meet user expectations.
for more detalies visit Qavasaki.com

David is a seasoned SEO expert with a passion for content writing, keyword research, and web development. He combines technical expertise with creative strategies to deliver exceptional digital solutions.












